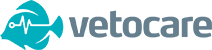To start adding products to your Vetocare, navigate to "Products". To add a product, press the "Add Product" button.
The following screen is then displayed:
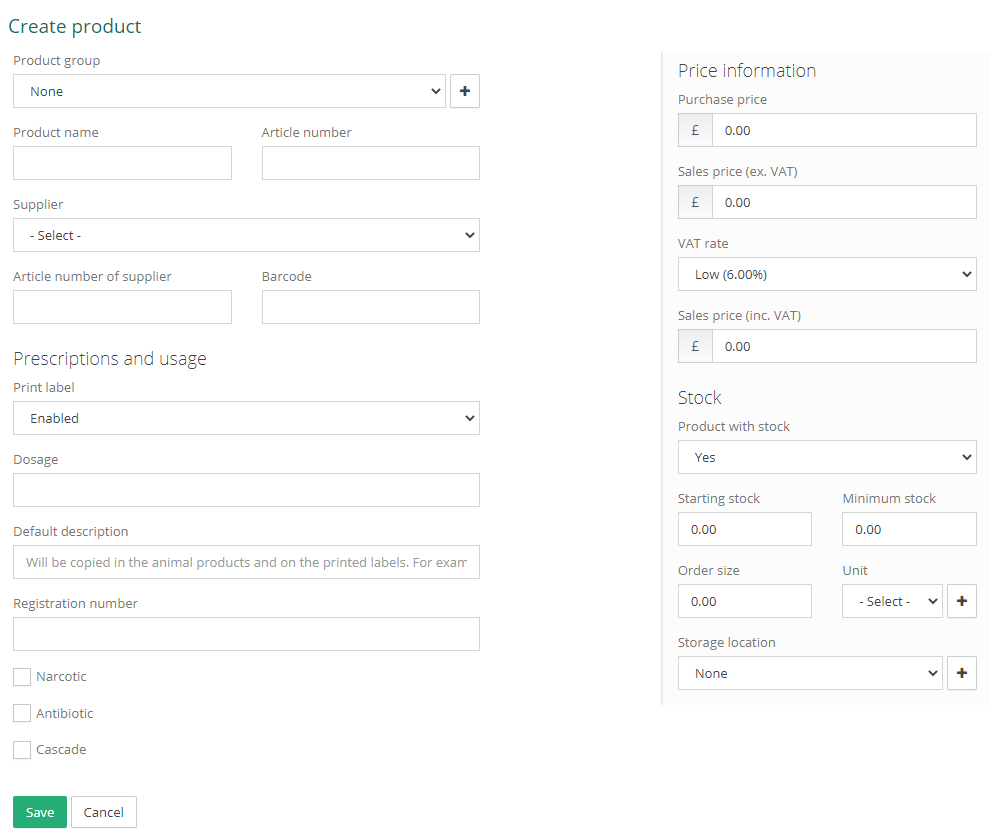
The screen contains the input fields shown below. Only product name and article number are required fields.
Product group The product group option is useful for creating categories, so that you can keep a better overview of the products in Vetocare. If you do not have saved product groups yet, you can press the plus sign on the right to create a new product group.
Product name Of course the product name is simply the name of the product. If you select a product when creating an invoice, the product name will appear on the invoice as you set it here.
Article number Here comes the article number as you already use it in your practice to identify the product.
Supplier The supplier of the product. To add this, choose an existing contact from your Vetocare. If you do not yet have the supplier as a contact in your Vetocare, you can easily create it by navigating to "Contacts" and pressing "Add contact".
Supplier's article number Here comes the article number as used by the supplier of the product.
Barcode Here comes the barcode number that belongs to this specific product.
PRESCRIPTIONS AND USAGE
Now you have arrived at the prescriptions and usage information fields.
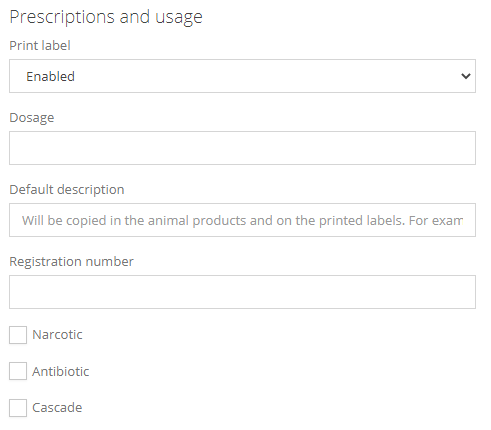
The following fields are available:
Print label Incase there is a labelwriter set-up and this field is set to Enabled you can print labels of this product.
Dosage The dosage that normally should be administered, this value will be copied to to animal products when you create them. The dosage will also be put on labels.
Default description A description that will be put on the label.
Registration number The registration number of the product, this value will be copied to animal products and is also shown on a logbook document.
Narcotic Whether the product is narcotic.
Antibiotic Whether the product works as an antibiotic.
Cascade Whether the product is cascade, this will be copies over when you create the product for the animal.
PRICE INFORMATION
Now you have arrived at the price information of the product you are adding, here comes the price information.
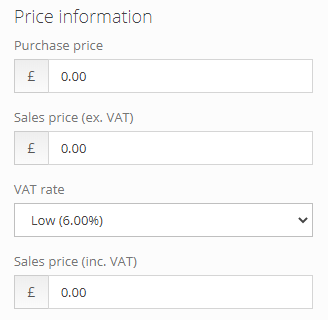
To set the price, enter the following information:
Purchase price The price for which the product is purchased.
Sales price The sales price of the product, excluding the VAT rate. The VAT rate is already calculated automatically when creating an invoice. To prevent double VAT addition, it is very important that the sales price is entered without VAT.
VAT rate The VAT rate that is applied to this specific product. There is a choice of 0% (exemption), 6% (the low rate) and 21% (the high rate). Possibly, different VAT rates can be added in the settings. Click here to learn how you can add different VAT rates.
STOCK
The last block under the price information is about the stock of the product.
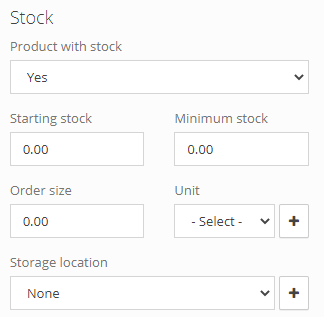
To set-up the stock you configure the following:
Product with stock Whether the product is subject to a stock, setting this to yes will show the other fields.
Starting stock If this is not equal to zero, it will create a mutation when the product is created to the starting stock amount.
Minimum stock The minimum stock of the product. If the current stock becomes less than the minimum stock, the number of the current stock turns red to indicate that there is a shortage of stock. If the minimum stock has not been reached then an indicator will appear in the product overview with "Stock low".
Order size Here you can indicate the fixed order size.
Unit Here you can indicate whether it concerns, for example, a dot, box or jar of a certain product.
Storage location The location where this product is stored. This can for example be a warehouse, cupboard or drawer.
Then you just have to press "Save" to add the product to your stock system in Vetocare.