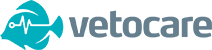Reports can be assembled yourself using Templates. This allows you to create your own forms for your reports, such as an intake, examination, treatment, or whatever you can think of yourself. Through various types of input fields can you make your reports as complete or as simple as you want.
These templates can be found under the 'Settings' menu button, under the 'Reports' heading.
When creating your Vetocare account, a standard template has already been created, 'Treatment'. If you do not intend to use it, you could possibly delete or modify it.
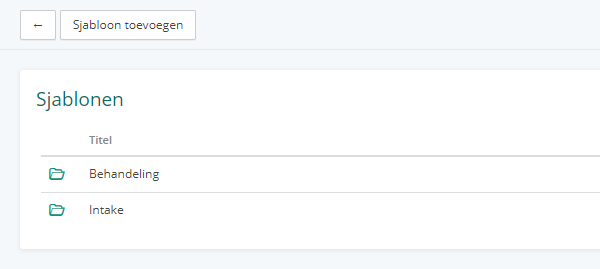
Create a new template
If you look at your overview of templates, you will see an 'Add template' button at the top left. If you click on this, a new template will open with 2 standard input fields:
Created on - The form's completion date. This will be filled in by default on the current date / time.
Attachments - Used to add attachments to the report when completing.
The fields above are system fields and you cannot delete them from the form. You could, however, ensure that these are not shown on the form.
Add fields to the template
When changing a template you have different input fields that you can create, drag or change.
If you want to add a new input field, you can do that by pressing the 'Add input field' button. This will open a new screen with editable properties of this input field.
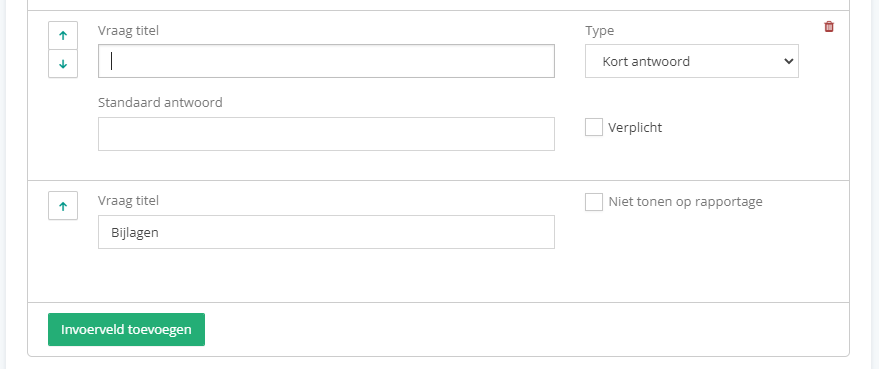
Each type of input field has standard a name and a type. The type indicates what kind of question it will be. For an input field you have different types of types:
Text - Open fields where you cannot predict the answer in advance.
• Short answer - An open question where you can only enter one line as an answer.
• Paragraph - An open question where you can enter multiple lines as an answer.
Choice fields - Fields with predetermined answers where only a choice has to be made when filling in.
• Check box - A question where you can indicate with a check mark whether or not it has been encountered.
• Multiple choice - A question for which you can enter multiple answers to select. Optionally, you can ensure that you can provide multiple answers during completion.
• Dropdown menu - A question for which you can enter multiple answers and select only one from a drop-down menu.
• Numbering - A question where you can give a numbering from 1 to 5.
Visual - Not directly an input field, but with this you can, for example, add extra formatting to the form.
• Subtitle - A title that you can put between questions to, for example, keep separate sections separate.
Different types of input fields have different properties that you can change. For example, the multiple-choice types and a drop-down menu have the option of entering the various options.
Once a new input field has been created, you could move it by dragging it into the overview, or adjust it by clicking on it.
For more information about how these templates can be used, look at Fill in reports