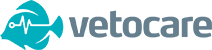To create an invoice in Vetocare, navigate to "Invoices" and select "Add invoice".
The window for creating an invoice now opens. It may seem like a lot, but this is actually not so bad because a lot of data has already been entered immediately after the first invoice.
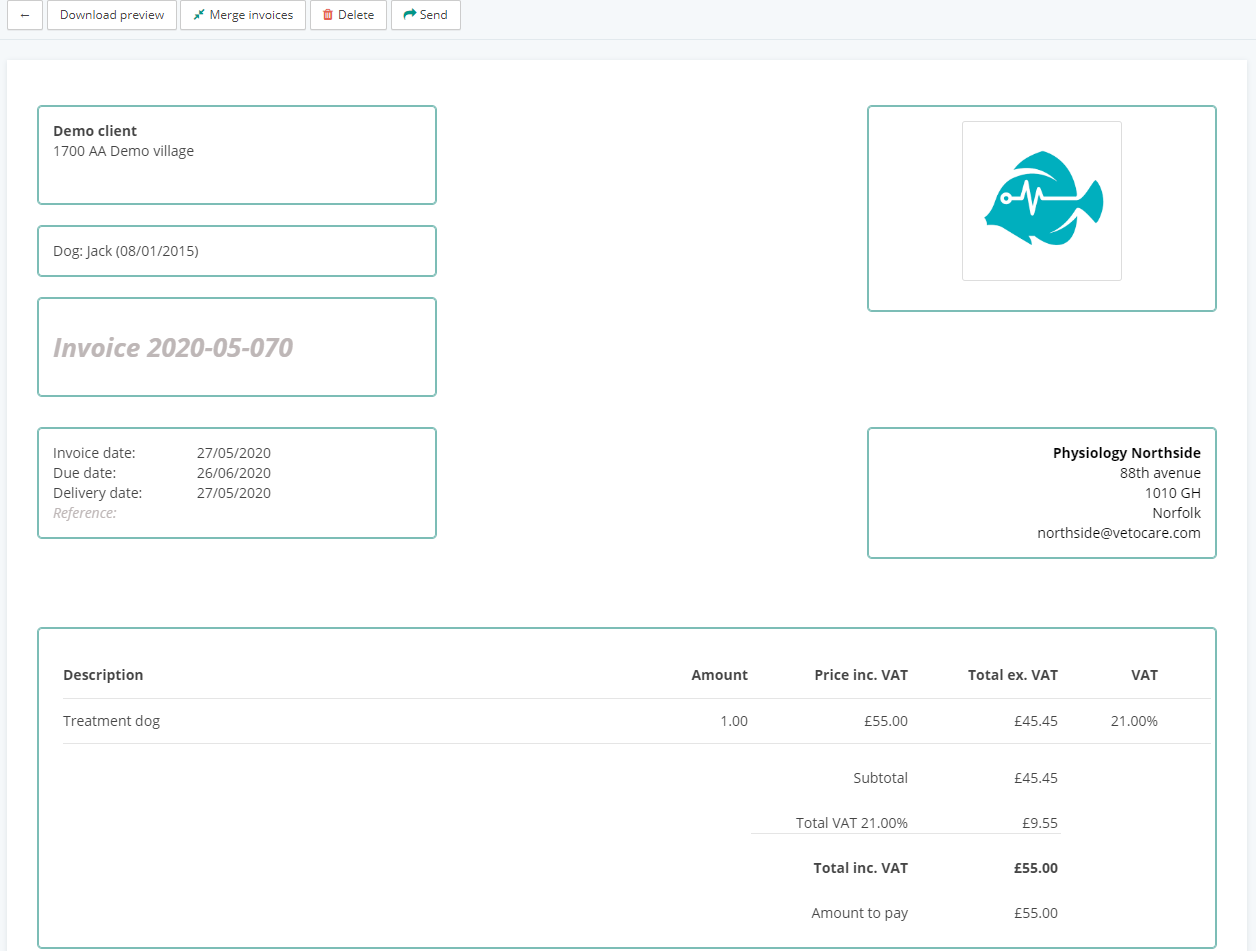
Adjusting practice data Here you will find your practice data. The practical data will already be entered automatically, provided that they are of course already stored in your Vetocare, otherwise you can easily update them here.
Add client This field displays the client for which the invoice is intended. You can easily select the desired client from the list of existing clients. The invoice is sent to the e-mail address of the client (if this is the chosen shipping method), so always make sure that the contact information of customers is up-to-date.
Invoice number You can set a one-off invoice number yourself as the starting number, after which Vetocare automatically adds. An invoice number only becomes definitive once an invoice has the status "Sent". This prevents numbers from being missing or being used twice. In Vetocare your invoice number will by default start with the current year and the numbering will automatically start again next year. The invoice number format can also be changed, see: Invoice number format for more information.
Invoice date Here comes the date on which the invoice was created. The invoice date is standard on the current date and can be changed as desired.
Expiration date The latest date until which the customer has to pay your invoice. This is set by default to 30 days after the current day. The standard payment term can be changed via your settings so that it is standard on your desired payment term in the future.
Delivery date The date on which the products and / or services were delivered.
Reference A characteristic that allows the customer to process the invoice faster and easier in his / her administration. Often this is not necessary, although you can add it if a customer asks you to do so.
Logo Here you have the option to add your practice logo to the invoice. If a practice logo has already been saved at your practice settings, it will automatically appear on the invoice. Of course you can still change it as desired. The logo set will also appear automatically with the following invoices.
INVOICE LINES
Now you have arrived at the invoice lines, here you can add the products, amounts, prices and VAT rates. You also have the option of automatically updating stock in Vetocare as soon as the invoice is sent, saving you time keeping track of inventory.
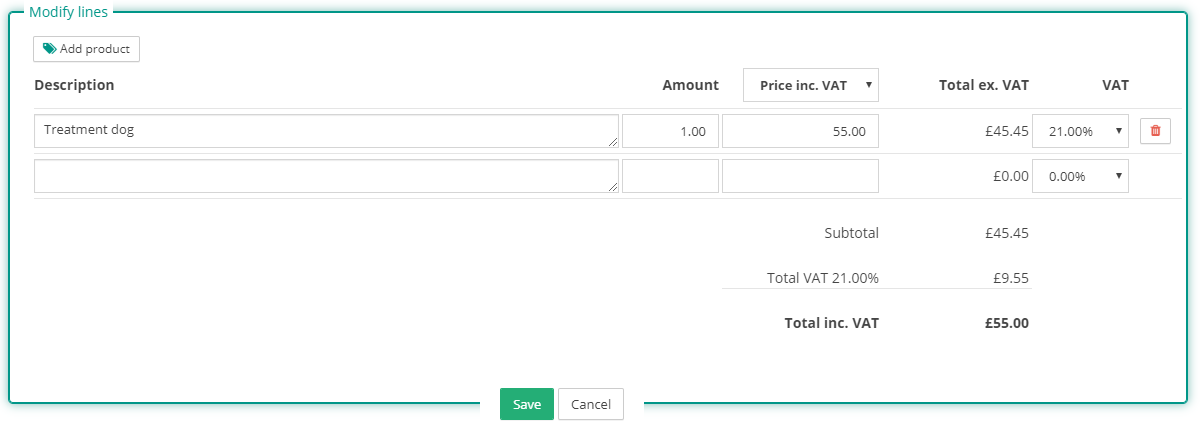
Add product This gives you the option to add a saved product to the invoice. If you choose the "Mutation" option, the number entered will be debited from the stock. The stock is only debited at the time of sending the invoice. This prevents unjustified inventory being deducted from draft invoices.
Description Here you can describe what specific something is charged to the customer, think of a customized process or another service where there is no stock. If you have selected a saved product via add product, the description will be filled in with the name of the product you have chosen.
Quantity The number of times the product / service has been delivered. Should a choice be made to adjust the stock of an existing product (Mutation), the stock will decrease by the number stated in the invoice.
VAT Here you can enter the amount including / excluding VAT. When delivering to private individuals, you may want to immediately enter the price of your service including VAT. Vetocare then automatically calculates the amount excluding VAT. Where necessary, you can apply another VAT rate that was previously saved in your Vetocare settings.
COMPLETING INVOICE
Your invoice is almost ready, the following steps are optional:
Optional comment Finally, there is the option to enter an optional comment. This can for example be a thank you or an extra reference to a changed bank account number or something similar.
Download example invoice Perhaps you first want to see an example of what the invoice will look like for the customer. If you have an invoice open in Vetocare you can press the "Download example" button, this will immediately download a PDF file with the (sample) invoice.
SENDING AN INVOICE
Now that the invoice is ready, you naturally want to send it directly to the customer. Various options are available for this. To send the invoice, press the "Send" button. Now you will see that there are different options for sending the invoice.
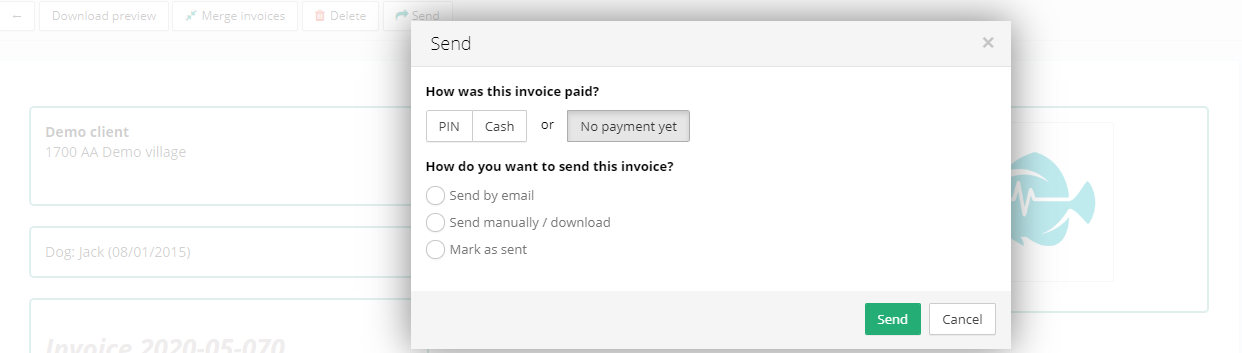
Send by e-mail This option is used to send the invoice to the customer via e-mail. The invoice will appear as a PDF file in the attachment of the e-mail message. Because the invoice is sent to the e-mail address of the customer, it is advisable to check whether the customer data is always up-to-date!
Send / download yourself With this option you can send the invoice to the customer yourself, a PDF file of the invoice will be downloaded immediately. You can later manually e-mail the invoice via the PDF file to the customer, there is also the option to print the invoice and transfer it to the customer.
Set as paid immediately When using this option you can save the invoice as paid immediately. This is useful when the customer has already paid immediately after purchasing a service, for example immediately after a treatment.