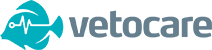Via a Vetocare Connect license it is possible to make a connection between Vetocare and Moneybird.
The following links are currently supported:
Exporting invoices from Vetocare to Moneybird It is possible to have your Vetocare invoices synchronized automatically or manually to Moneybird. Through automatic synchronization, all invoices sent will be immediately available on Moneybird within a few seconds.
With this export, as many fields as possible are filled in immediately on Moneybird, with all the information we have available on Vetocare. This also means, for example, that your clients will be listed as Contacts in Moneybird, and products that are used in your Vetocare invoices will also be listed as products in Moneybird.
Link set up
If you have a Vetocare Connect license, there will be a heading in your settings with 'Links', which includes Moneybird. If you click on this, another screen will open with a step-by-step plan to connect to Moneybird.
If you open this screen for the first time, you will see that the link is initially turned off. You will need to turn this on before you continue with the step-by-step plan. You can always turn this off in the future.
The step-by-step plan further explains what needs to be set, why this should be set, and possibly how. Where possible we give suggestions as to what we think are the correct settings, but unfortunately we cannot automatically set every Moneybird environment.
If in the future you want to make changes to steps that you have already configured, you can always go back to this configuration screen.
Export invoices
If the Moneybird step-by-step plan has been fully completed, you will now see a bullet for your sent invoice with the status of the link. These bullets include the following:
![]() Gray bullet: This invoice has not yet been exported. You will only see this bullet if the automatic export is disabled, or for older invoices that will not be exported
Gray bullet: This invoice has not yet been exported. You will only see this bullet if the automatic export is disabled, or for older invoices that will not be exported
![]() Yellow bullet: This invoice is waiting to be exported, or is currently being exported. If the invoice details are viewed, above this invoice there will be a yellow message 'Status invoice export' with the full status.
Yellow bullet: This invoice is waiting to be exported, or is currently being exported. If the invoice details are viewed, above this invoice there will be a yellow message 'Status invoice export' with the full status.
![]() Green bullet: This invoice has been exported and is on Moneybird.
Green bullet: This invoice has been exported and is on Moneybird.
![]() Red bullet: The export of this invoice has failed. If the invoice details are viewed, there will be a red message 'Status invoice export' above this invoice with the full status.
Red bullet: The export of this invoice has failed. If the invoice details are viewed, there will be a red message 'Status invoice export' above this invoice with the full status.
![]() Green / Gray bullet: This invoice has been exported but is no longer up-to-date due to changes to the invoice.
Green / Gray bullet: This invoice has been exported but is no longer up-to-date due to changes to the invoice.
When you open the details of an invoice, you might see the following two things:
An 'Export to external apps' button - With this button it is possible to indicate that this invoice will have to be exported. This button is only available if the invoice can be (re)exported.
A status message - With some statuses there will be an extra message at the top of the invoice with why this status is.